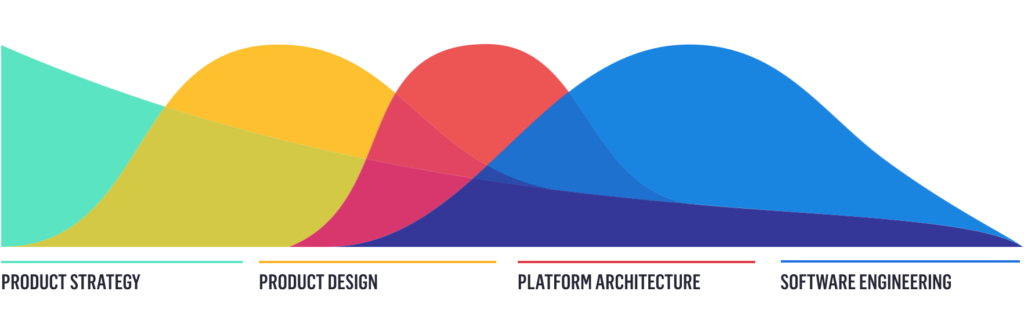Chris Jones describes his favorite product manager interview question, but in the spirit of “know thyself” I think this is an exercise everyone should go through for themselves:
The question comes late in the interview, but early in the overall hiring process. The setup goes like this: “Now that I know you a bit, I’d like to give you a list of 4 broad work attributes. You’re a product manager, so I already expect that you’re strong in each. But I highly doubt that you consider yourself equally competent in all of them. So I’m going to ask you to stack rank them in order of strongest to weakest”. This setup should be disarming. The candidate must understand that there is no correct answer to the question, hopefully setting up an honest conversation.
The four attributes are Execution, Creativity, Strategy, and Growth. Chris does a good job of breaking down what each attribute means and why it’s important.